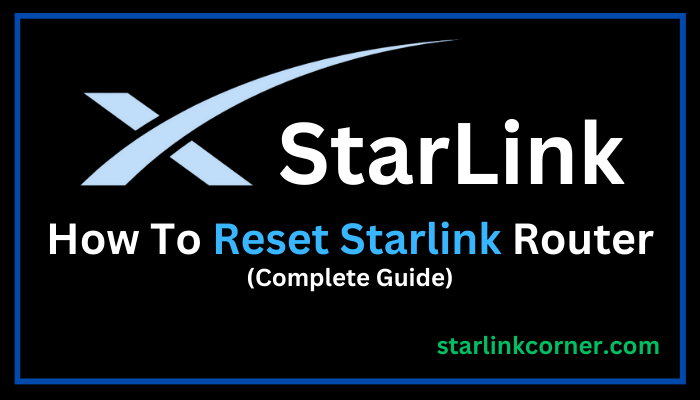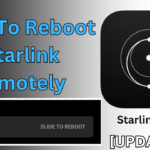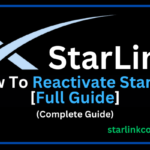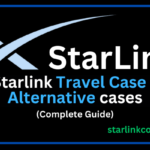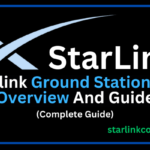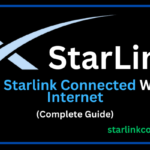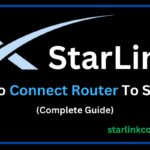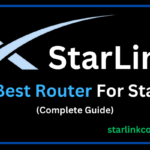I know, you are a Starlink user that’s why you are searching for how to reset Starlink router. This is a common issue, some people are using Starlink routers and he/she doesn’t know how to reset Starlink routers.
Recently I also faced the same problem on my Starlink router and I also searched about how to reset Starlink router, but unfortunately, I did not find the exact knowledge, solution, or guidance.
But you do not have to worry, Now I have found the exact solution for resetting the Starlink router. And today I how you can reset your router.
There are three types of Starlink router which are Starlink Gen 1 router, Starlink Gen 2 router, and Starlink Gen 3 router.
I don’t know which gen of Starlink router you have and which gen of Starlink router you want to reset.
Don’t worry, In this article, I provide you a complete guide and steps about all these router generations to reset Starlink router.
Now let’s go without wasting more time diving into the steps.
Reset starlink router
Below I told you very easy and simple steps to reset your Starlink router. Follow the below steps so you can easily reset Starlink router.
- First of all, if you want to reset your router you will need to be able to access the power plug-in.
- In the second step, we perform power cycling 6 times in a row, In simple words this means plug in and plug out your router power plug six(6) times.
- In the third step, you need to connect to the default Starlink Wi-Fi network. You will see it in the mobile or PC wifi settings as a STARLINK or STINKY.
- In the fourth step, we use the Starlink app to set a new password and name. Open the Starlink app and tap on where it says router not configured. Now here you can set a new wifi password and name.
- Connect to your new Wi-Fi network.
Reset Starlink gen 1 router
If you have a Starlink Gen 1 router and you want to factory reset it. Here below I shared simple and easy steps to reset Starlink Gen 1 router.
Following the below step you can easily reset your Starlink Gen 1 router.
- First of all, flip your Starlink router and view the bottom side of your router.
- Here on the bottom side, you can find a small reset button. You can easily press the button with a screwdriver or pin.
- Press the reset button and wait several minutes to reboot your router.
- After the Starlink router is rebooted connect to new Wi-fi.
- Open the Starlink app and set a new wifi name and password.
Reset Starlink gen 2 router
In this portion, I tell you how to reset Starlink Gen 2 router. If you have a Starlink Gen 2 router and you want to reset your Starlink then you are in the right place.
Resetting of Starlink Gen 2 router is a little bit different from other routers because it does not have a reset button on the router. But the resetting process is very simple.
Here follow the below steps you can easily reset the Starlink Gen 2 router.
- First of all, if you want to reset your router you will need to be able to access the power plug-in.
- In the second step, we perform power cycling 6 times in a row, In simple words this means plug in and plug out your router power plug six(6) times.
- In the third step, you need to connect to the default Starlink Wi-Fi network. You will see it in the mobile or PC wifi settings as a STARLINK or STINKY.
- In the fourth step, we use the Starlink app to set a new password and name. Open the Starlink app and tap on where it says router not configured. Now here you can set a new wifi password and name.
- Connect to your new wifi network.
Reset Starlink gen 3 router
The process of resetting the Starlink Gen 3 router is very easy because we see the reset button on the router’s bottom side, that’s you can easily reset your Starlink Gen 3 router.
Follow the below steps you can easily reset the Starlink Gen 3 router.
- First of all flip or turn around your router and find a small reset button here.
- Press this small reset button with a screwdriver or pin.
- Wait several minutes to reboot the router.
- After reboot open the Starlink app and set a new name and password.
- Now open the Wi-Fi setting on your mobile or PC and try to connect with your new wifi network.
Hard reset Starlink router
Many people searching for a hard reset Starlink router, if you are in the list of those people who are searching for hard reset Starlink router.
If you don’t know how to hard reset Starlink router and searching for that, then you are in the right place I will tell you how you hard reset Starlink router.
Follow the below steps:
- In the first step, you will need to be able to access the power plug-in.
- In the second step, we perform power cycling 6 times in a row, plug in and plug out your router power plug six(6) times.
- In the third step, open the Wi-Fi setting on the mobile or PC and locate the default wifi network name as a STARLINK or STINKY.
- Now simply open the Starlink app to set a new password and name. Open the Starlink app and tap on where it says router not configured. Now here you can set a new wifi password and name.
- Connected to your new Wi-Fi network.
FAQ’s (Frequently Asked Questions)
Q. Where is the reset button on the Starlink router?
A. You can find the reset button on the Starlink router near to power button on the back side of the router.
Q. How do I reset my Starlink router?
A. Simply you can reset your Stralilnk router by pressing the reset button on the router.
Q. Does Starlink have a reset button?
A. Yes, Starlink has a button on the back side of the router.
Q. Can I reset my Starlink router using my mobile phone?
A. Yes, you can reset your Starlink router from your mobile phone.
Q. How do I manually reset my Starlink router?
A. You can reset your Stralilnk router by pressing the reset button on the router.
Conclusion
Today in this article, I tried to solve the most common problem about reset Starlink routers which are peoples facing today.
If your problem has been solved with the help of this article, then please comment with good words and appreciation.
if you have any other questions or queries then simply comment below your question, I trying to reply to you.
Thank you…