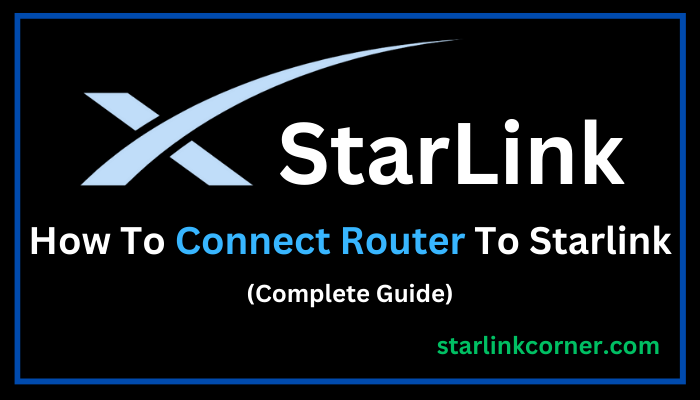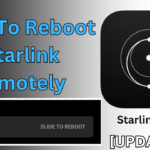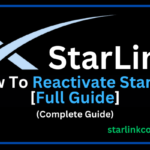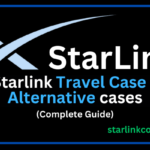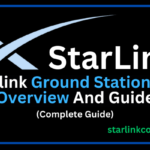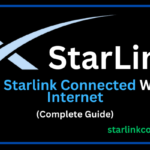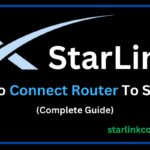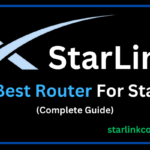If you are a Starlink user and you want to connect router to Starlink but you don’t know how to connect router to Starlink.
Some people buying a new Starlink router and trying to connect but they facing a lot of problems and errors.
Last month I also bought a new Starlink router I tried to connect with myself but I also faced a lot of problems and errors.
After trying many times I searched on the internet about how to connect the router to Starlink. But unfortunately, I do not find the exact steps.
But after trying many times I connected the router to Starlink successfully.
So if you don’t know how to connect the router to Starlink, In this article I tell you an easy step-by-step guide.
By following my methods you can easily connect the router to Starlink.
Now without wasting more time let’s dive into the steps:
Connect Router To Starlink
If you think the process of connecting the router to Starlink is difficult then you are wrong.
I tell you the process of connecting to Starlink is pretty simple and easy.
Here are a few steps:
- First of all, connect the Starlink modem to the Starlink dish using an ethernet cable.
- Plug one end of the ethernet cable into the modem ethernet port and the second end into the dish ethernet port.
- In the second step, connect the Starlink router to the modem.
- Plug one end of the ethernet cable into the modem ethernet port and plug in the second end in the modem ethernet port.
- Now it’s time to check if your connection is working properly are not, (Configure the router).
- To configure your router you need to access the Starlink router setting.
Connect Asus Router to Starlink
If you want to use an Asus router with Starlink and you want to connect Asus router to Starlink.
But you don’t know and you are finding the exact step-by-step guide and method.
The process of connecting an Asus router to Starlink is easy but the condition is that you need to follow the same steps.
After completing the all steps, if you face any problem simply remember that you did not followed or performed the exact steps.
Now let’s begin to steps:
- First of all, go to Starlink’s official website and check whether your router model supports an ethernet port or not.
- If your model does not support an ethernet port you need to buy a Starlink ethernet adapter from the official website.
- Using an ethernet cable connect Starlink LAN port with Asus WAN port.
- Open the web browser and go to the >> Asus router website.
- The login page will appear on the screen, Enter the username and password and click on sign in.
- After login go to WAN in the internet connection tab. The Basic config appears on the screen.
- Set Automatic IP from the drop-down in the form of WAN Connection Type.
- Now click on Apply to save settings.
- Now open the Starlink app and log in with your username and password.
- Go to >> setting tab and click on “Bypass mode”.
- Go to LAN > Route Tab.
- Tap on YES on Enable Static Routes.
- Now put your details using this example.
- In the first box, Enter the Asus router IP address.
- Now assign an IP address to your mobile phone.
- Subnet Mask = 255.255.255.255
- Gateway = 0.0.0.0
- Metric = 1
- Interface = WAN
Connect Draytek Router To Starlink
If you have a Draytek router and you want to connect with Starlink but you do not know and you finding the method on the internet.
So you are in the right place, today I tell you the exact method to connect Draytek router to Starlink.
By following the below steps you can connect Draytek router to Starlink without facing any errors or problems.
- Plug in one end of the ethernet cable in the Starlink router and the second end of the cable in the Drayrek router ethernet port.
- Open your favorite >>web browser.
- Now go to the Draytek router’s official website or enter the IP address of the Draytek router in the web browser.
- The login page will appear on the screen.
- Enter the login username and password and simply >>click on log-in / sign-in.
- Now go to the >>WAN tab and click on >>General Setup.
- Now look at >>WAN2.
- Click on the check is enable and in the >active tab set >Always On
- Again in the >>WAN section go to the >>Internet Access menu.
- In front of >WAN2, click on the >Details page.
- Now enable the PPPoE and also enable the Obtain the IP address automatically.
- Now go to >Online Status and click on >>Physical Connection.
- Here check whether your connection is up or not.
- Now we configuring the Daraytek router WAN connection to work.
- In >>Draytek login.
- Again go to the >>WAN section and click on the >>General Setup menu.
- Check that WAN3 and WAN4 are enabled.
- Now check that both WAN3 and WAN4 active modes are set on >>Always On.
- After that again look at in >>WAN section and click on >>Internet Access.
- Click on the >>Detail page.
- Now use >>AP Discovery to search available networks.
- Here in the SSID section click on Starlink.
- Now click on >>Add To.
- Go to WAN >>Internet Access.
- Enter the password in front of the PSK section.
- Now click on >>OK.
Connect Linksys Router To Starlink
So, Now we learn how to connect Linksys router to Starlink.
If you are a Starlink user and you want to connect Linksys router to Starlink.
Below I shared a complete step-by-step process to connect Linksys router to Starlink.
Please follow the below steps carefully.
- First of all Disassemble all old connections of Starlink.
- Connect the cable of the Starlink ethernet adapter to the Starlink router.
- Take another ethernet cable, connect the first end of the ethernet cable to the Starlink dish, and connect the second end of the ethernet cable to the Starlink ethernet adapter which is connected to the Starlink router.
- Power ON the Linksys router by plugging in the power cable and also get one more ethernet cable.
- Connect one end of the ethernet cable in the Starlink ethernet adapter and the second end of the cable to the Linksys router port.
- Download and open the app of Linksys on your smartphone.
- Now click on Set up a New Wi-Fi Network or Launch Setup.
- Tap on Velop and Mesh Routers.
- Turn ON Bluetooth and click on >Next.
- Now tap on It’s connected.
- Tap on Node light is solid.
- Please keep your phone near to setup area.
- Now wait a few minutes.
- Now tap on Next.
- Set your Wi-Fi name and password and then click on Next.
- Tap on Continue.
- Congratulations! Your connection is successfully set up.
FAQ’s (Frequently Asked Questions)
Q. How many devices can connect to the Starlink router?
A. You can connect up to 100+ devices to Starlink at a time.
Q. Can I use my router with Starlink?
A. Yes, you can use any router with Starlink.
Q. Does the Starlink app work with other routers?
A. No, the Starlink app doesn’t work with other routers. It only works with the Starlink router.
Q. Can I connect the third-party router to Starlink?
A. Yes, you can connect a third-party router to Starlink.
Conclusion
So friends today provided you the methods of Connect different types of Router To Starlink.
Every adapter has a method for connection.
I hope you successfully performed this process.
If you have any questions regarding this topic you can simply comment below, and I will try to reply to you instantly.
Thank you!